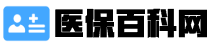在左侧的工具栏中,找到修补画笔工具或内容感知移动工具。使用修补画笔工具在人物周围画一个闭合的选择区域。根据需要调整选定区域的大小和位置。使用修复工具修复人物移除之后可能出现的不自然边缘。选择适当的工具,将其应用于边缘区域,以使修改后的图像更加真实。请注意,这是一项复杂的任务,可能需要一些练习以达到完美的结果。

在Photoshop中,可以使用以下步骤正确去除人物:
1. 打开带有要去除人物的图像。选择“文件”>“打开”,然后导航到图像所在的文件夹并选择该图像。
2. 创建一个新的图层。在“图层”面板中,点击底部的“新建图层”按钮。这样做是为了确保修改只会应用于新建图层而不会影响原始图像。
3. 选择“修补画笔工具”。在左侧的工具栏中,找到修补画笔工具(Patch Tool)或内容感知移动工具(Content-Aware Move Tool)。这些工具的图标看起来像一个带箭头的修补补丁。
4. 用修补画笔工具选择要移除的人物区域。使用修补画笔工具在人物周围画一个闭合的选择区域。确保选择的区域包括要移除的整个人物。
5. 移动选定的区域。点击并拖动选定的区域,将其移动到图像中没有人物的地方。根据需要调整选定区域的大小和位置。
6. 修补尺寸不匹配。如果移动的区域大小与周围环境不匹配,可以使用“编辑”>“变换”>“缩放”或“变换”>“变形”工具来调整尺寸和形状,使其与环境更协调。
7. 修复边缘。使用修复工具(如修补画笔工具或克隆图章工具)修复人物移除之后可能出现的不自然边缘。选择适当的工具,将其应用于边缘区域,以使修改后的图像更加真实。
8. 完成修改并保存图像。一旦完成人物去除,并对图像进行了必要的修复和调整,点击“文件”>“保存”或“另存为”,选择图像的保存位置和文件格式,并将其保存到计算机上。
请注意,这是一项复杂的任务,可能需要一些练习以达到完美的结果。同时,使用内容感知工具或修补工具有时可能会导致一些不自然的结果,需要谨慎使用并手动修复。